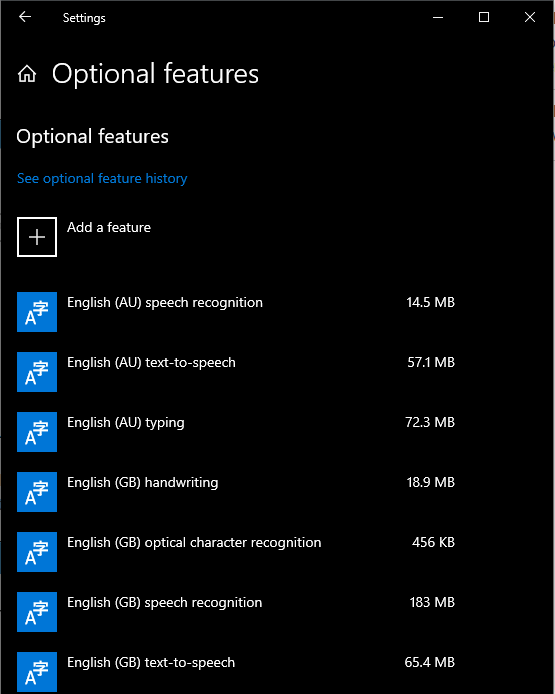Mastering Remote SSH Connections To Your Raspberry Pi From Windows 10
Establishing a secure remote SSH connection between your Raspberry Pi and a Windows 10 machine unlocks a wide range of possibilities for remote management and automation. Whether you're a hobbyist, developer, or IT professional, this guide will walk you through the process step by step, ensuring you achieve a reliable and secure setup. Dive into this comprehensive tutorial to unlock the full potential of your Raspberry Pi.
Remote SSH access empowers you to control your Raspberry Pi from anywhere in the world, provided both devices are connected to the internet. This capability is invaluable for managing servers, automating tasks, or troubleshooting issues without needing physical access to the device. However, configuring SSH through a router can be challenging, particularly if you're unfamiliar with networking fundamentals. This guide simplifies the process, making it accessible to users of all skill levels.
This detailed article will cover everything you need to know about setting up remote SSH on your Raspberry Pi behind a router using Windows 10. From understanding SSH basics to advanced configurations like port forwarding and dynamic DNS, this resource equips you with the tools and knowledge to succeed. By the end, you'll have a secure and functional setup ready for real-world applications.
Read also:Will Dan And Serena Get Back Together Exploring The Possibilities
Table of Contents
- Introduction to SSH and Raspberry Pi
- Understanding SSH Basics
- Configuring Raspberry Pi for SSH
- Setting Up Your Router
- Using SSH on Windows 10
- Implementing Dynamic DNS
- Enhancing Security Measures
- Troubleshooting Common Issues
- Advanced Techniques for SSH
- Conclusion and Next Steps
Exploring SSH and Raspberry Pi
SSH, or Secure Shell, is a robust network protocol that facilitates secure access to remote computers. When paired with the versatile Raspberry Pi, SSH transforms into an indispensable tool for remote management. The Raspberry Pi, a compact yet powerful single-board computer, can be configured to accept SSH connections, enabling users to control it remotely without requiring a monitor or keyboard.
Why Utilize SSH with Raspberry Pi?
- SSH ensures encrypted communication, safeguarding your data from unauthorized access.
- It supports headless operation, meaning you can manage your Raspberry Pi without attaching peripherals.
- Remote access grants you the ability to manage your Raspberry Pi from anywhere globally, enhancing convenience and efficiency.
For beginners, setting up SSH on a Raspberry Pi behind a router might appear complex. However, with a structured approach and clear guidance, the process becomes straightforward and rewarding, significantly enhancing your workflow.
Understanding the Fundamentals of SSH
Before diving into the configuration process, it's crucial to grasp the foundational concepts of SSH. This section will explore the purpose of SSH, how it operates, and why it's essential for remote management, providing a solid base for your setup journey.
What Exactly Is SSH?
SSH is a cryptographic network protocol designed to secure data communication across untrusted networks. It establishes a secure channel, ensuring data integrity and confidentiality while protecting against potential threats like eavesdropping and data tampering.
How Does SSH Function?
SSH operates by creating a secure connection between a client (your Windows 10 machine) and a server (your Raspberry Pi). The connection is encrypted, ensuring that all data exchanged between the devices remains private and secure. When configuring remote SSH for Raspberry Pi behind a router using Windows 10, understanding how SSH interacts with network components like routers and firewalls is critical. This knowledge empowers you to configure your system effectively and avoid common pitfalls.
Setting Up Raspberry Pi for SSH
The initial step in establishing remote SSH involves configuring your Raspberry Pi. This includes enabling SSH on the device and ensuring it's properly set up for remote access. Follow these detailed instructions to ensure a seamless setup process.
Read also:Alexis Bellino Net Worth 2023 A Deep Dive Into Her Wealth Career And Lifestyle
Enabling SSH on Raspberry Pi
To activate SSH on your Raspberry Pi, adhere to the following steps:
- Power on your Raspberry Pi and log in using your credentials.
- Open the terminal and input the command
sudo raspi-config. - Navigate to "Interfacing Options" and select "SSH" from the available options.
- Choose "Yes" to enable SSH and exit the configuration tool after confirming the changes.
With SSH enabled, your Raspberry Pi is now prepared to accept SSH connections within your local network. The subsequent step involves configuring your router to enable external access.
Configuring Your Router for SSH
Configuring your router is a pivotal step in facilitating remote SSH connections to your Raspberry Pi. This entails setting up port forwarding and ensuring your router's firewall does not obstruct incoming SSH traffic. Follow this guide to ensure a successful setup.
What Is Port Forwarding?
Port forwarding directs incoming internet traffic to a specific device on your local network. In this context, you'll forward port 22 (the default SSH port) to your Raspberry Pi's local IP address, enabling external devices to connect securely.
Steps to Establish Port Forwarding
- Access your router's admin interface using its IP address.
- Locate the section for port forwarding or virtual server settings.
- Create a new rule, specifying port 22 as both the external and internal port.
- Set the internal IP address to your Raspberry Pi's local IP address.
- Save the changes and restart your router if required to apply the updates.
Upon completing these steps, your Raspberry Pi will be accessible from outside your local network, paving the way for remote management.
Connecting to Raspberry Pi via SSH on Windows 10
Windows 10 offers built-in support for SSH, making it straightforward to establish a connection to your Raspberry Pi. This section will guide you through using the SSH client on Windows 10 to access your Raspberry Pi remotely.
Establishing a Remote SSH Connection
To connect to your Raspberry Pi using SSH on Windows 10, follow these steps:
- Open the command prompt or PowerShell on your Windows 10 machine.
- Input the command
ssh pi@your_raspberry_pi_ip_address, replacing the placeholder with your Raspberry Pi's actual IP address. - When prompted, enter your Raspberry Pi's password to authenticate the connection.
Once connected, you'll have full access to your Raspberry Pi's command line interface, empowering you to manage it remotely with ease.
Leveraging Dynamic DNS for Seamless Connections
Dynamic DNS (DDNS) is a service that automatically updates your domain name to reflect your current IP address. This feature is particularly beneficial if your internet service provider assigns dynamic IP addresses, which can change periodically. Implementing DDNS ensures uninterrupted connectivity to your Raspberry Pi.
Why Opt for DDNS?
Using DDNS guarantees consistent access to your Raspberry Pi, even if your public IP address changes. This eliminates the need for manual updates to your connection settings each time your IP address is altered, enhancing convenience and reliability.
Steps to Configure DDNS
Several DDNS providers, such as No-IP and DuckDNS, offer reliable services. Follow these general steps to set up DDNS:
- Create an account with a DDNS provider of your choice.
- Register a hostname and configure it to point to your public IP address.
- Install and configure the DDNS client on your Raspberry Pi to update the hostname automatically whenever your IP address changes.
With DDNS configured, you can use your hostname instead of your public IP address to connect to your Raspberry Pi, simplifying the process and ensuring reliability.
Strengthening Security Measures
Security is paramount when setting up remote SSH connections to your Raspberry Pi. This section will explore various security measures you can implement to safeguard your system against unauthorized access and potential threats.
Changing the Default SSH Port
Modifying the default SSH port (22) can significantly reduce the risk of unauthorized access by deterring automated attacks that target the default port. Follow these steps to change the port:
- Access the SSH configuration file using the command
sudo nano /etc/ssh/sshd_config. - Locate the line that specifies
Port 22and replace it with a different port number, such as 2222. - Save the file and restart the SSH service using
sudo service ssh restart. - Update your router's port forwarding settings to reflect the new port number.
Implementing SSH Keys for Enhanced Authentication
SSH keys provide a more secure alternative to password-based authentication by eliminating the risk of brute-force attacks. To set up SSH keys:
- Generate a key pair on your Windows 10 machine using the command
ssh-keygen. - Copy the public key to your Raspberry Pi using the command
ssh-copy-id pi@your_raspberry_pi_ip_address. - Disable password authentication in the SSH configuration file to enforce key-based authentication exclusively.
These security measures will fortify your remote SSH connection, ensuring it remains secure and reliable.
Addressing Common Issues
Even with meticulous configuration, challenges can arise when setting up remote SSH connections. This section will address common problems and provide effective solutions to help you troubleshoot efficiently.
Handling "Connection Refused" Errors
If you encounter a "Connection refused" error, verify the following:
- Ensure SSH is enabled on your Raspberry Pi and the service is running.
- Double-check that port forwarding is correctly configured on your router.
- Confirm that your firewall is not blocking incoming SSH traffic on the specified port.
Resolving Timeout Errors
Timeout errors often stem from network connectivity issues. To address these errors, ensure the following:
- Your Raspberry Pi is connected to the internet and has a stable connection.
- Your public IP address is accurate and accessible from outside your local network.
- Your DDNS service is functioning correctly if you're utilizing one.
By addressing these issues systematically, you can resolve most connection problems and maintain a stable SSH connection.
Exploring Advanced SSH Techniques
Once you've mastered the basics, you can delve into advanced SSH techniques to further enhance your setup. This section will introduce you to topics such as SSH tunneling and automation scripts, expanding your capabilities and efficiency.
SSH Tunneling for Secure Data Forwarding
SSH tunneling enables you to securely forward traffic between your local machine and a remote server. This feature is invaluable for accessing services on your Raspberry Pi that aren't directly exposed to the internet, ensuring secure and controlled access.
Automating Tasks with SSH Scripts
Automating repetitive tasks with SSH scripts can save time and increase efficiency. Utilize tools like scp and rsync to transfer files and synchronize data between your Raspberry Pi and other devices seamlessly. By automating these processes, you can streamline your workflow and focus on more critical tasks.
Conclusion and Next Steps
Setting up remote SSH connections to your Raspberry Pi from a Windows 10 machine might initially seem complex, but with the right guidance and tools, it becomes an achievable and rewarding endeavor. This guide has provided a comprehensive overview, covering everything from SSH basics to advanced configurations, equipping you with the knowledge and skills to succeed.
As a final call to action, consider the following steps:
- Leave a comment below if you have any questions or feedback to help improve this resource.
- Share this article with others who may find it useful, spreading knowledge and encouraging exploration.
- Explore additional resources and tutorials to deepen your understanding of SSH and Raspberry Pi, enhancing your skills and capabilities.
By following the steps outlined in this guide