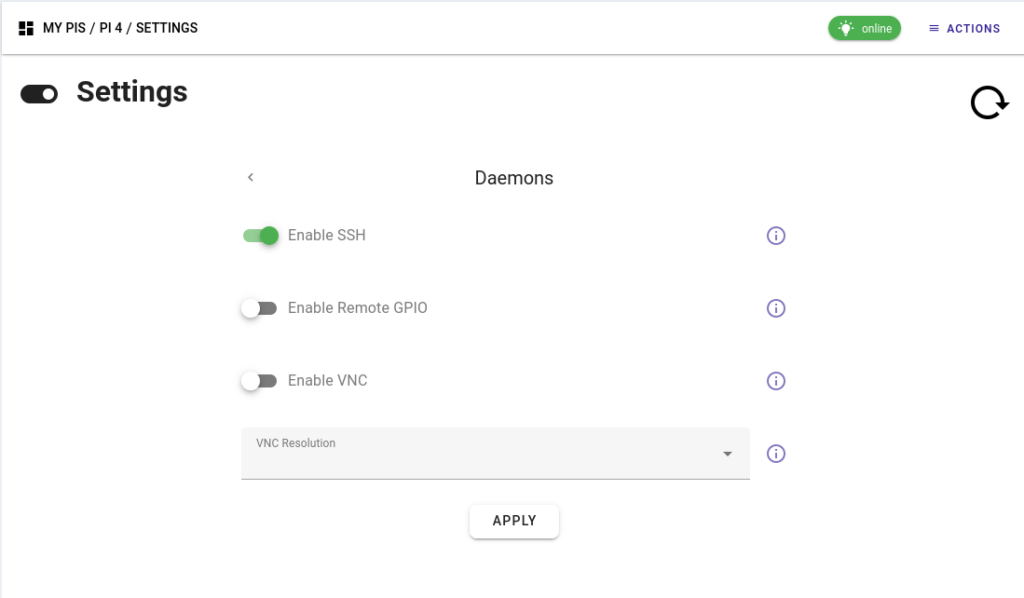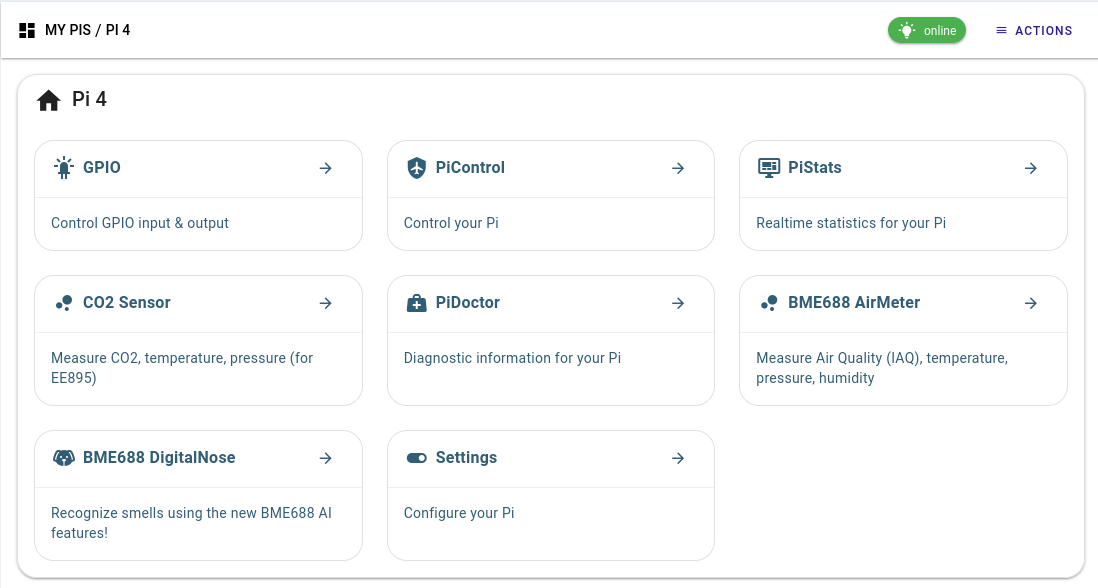Mastering Remote Access: A Comprehensive Guide To SSH On Raspberry Pi
Connecting to your Raspberry Pi remotely via SSH opens up a world of possibilities, empowering users to manage their devices from anywhere in the world. Whether you're a developer, hobbyist, or IT professional, this powerful tool can significantly boost your productivity and flexibility. This guide will walk you through the essentials of setting up and utilizing SSH for seamless remote access to your Raspberry Pi.
Remote access to your Raspberry Pi provides numerous advantages, such as the ability to manage your device without being physically present. Whether you're troubleshooting issues, running scripts, configuring servers, or performing routine maintenance, SSH ensures secure and efficient interaction with your Raspberry Pi, making it an indispensable tool for modern users.
Throughout this article, we will delve into the step-by-step process of configuring SSH on your Raspberry Pi, ensuring robust security, and resolving common issues. By the end of this guide, you will have the knowledge and tools necessary to confidently and securely control your Raspberry Pi from any location.
Read also:What Does Obsidian Kingdom Mean Unveiling The Mysteries Of The Name
Table of Contents
- Understanding SSH: A Secure Network Protocol
- Why Choose SSH for Remote Raspberry Pi Access?
- Activating SSH on Your Raspberry Pi
- Establishing an SSH Connection to Your Raspberry Pi
- Enhancing Security for Your SSH Connections
- Resolving Common SSH Issues
- Exploring Advanced SSH Techniques
- Using SSH on Windows
- Using SSH on macOS and Linux
- Conclusion
Understanding SSH: A Secure Network Protocol
SSH, or Secure Shell, is a robust network protocol designed to facilitate secure communication between devices over potentially unsecured networks. By employing encryption and authentication mechanisms, SSH ensures that data transmitted between your local machine and the Raspberry Pi remains private and tamper-proof. When you SSH to your Raspberry Pi remotely, you establish a secure channel for executing commands, transferring files, and managing configurations.
Key Features of SSH:
- Encryption: Ensures secure communication by encoding all transmitted data.
- Authentication: Verifies the identity of users and devices to prevent unauthorized access.
- Versatility: Supports a wide range of functionalities, including command execution, file transfers, and port forwarding.
Understanding the fundamentals of SSH is crucial before diving into its practical applications. With SSH, you can perform a variety of tasks, such as running terminal commands, transferring files, and managing server configurations—all from the comfort of a remote location.
Why Choose SSH for Remote Raspberry Pi Access?
Using SSH to connect to your Raspberry Pi remotely offers numerous advantages, making it an essential tool for users seeking flexibility and convenience. Below are some of the key benefits:
Convenience
With SSH, you can access your Raspberry Pi from any location with an internet connection, eliminating the need for physical presence. This not only saves time but also enhances productivity by allowing you to manage your device on the go.
Security
SSH employs advanced encryption and authentication mechanisms to ensure secure communication between your local machine and the Raspberry Pi. Unlike unencrypted protocols like Telnet, SSH provides a secure environment for sensitive operations, minimizing the risk of data breaches.
Read also:Why You Should Join Wewillwritecom Today Unlock Your Writing Potential
Versatility
SSH supports a wide array of functionalities, including command execution, file transfers, and port forwarding. This versatility makes it suitable for a variety of use cases, from simple tasks like monitoring system performance to complex operations like managing server configurations.
Activating SSH on Your Raspberry Pi
To begin using SSH for remote access, you must first enable the SSH service on your Raspberry Pi. Follow these straightforward steps to activate SSH on your device:
Using the Raspberry Pi Configuration Tool
- Open the terminal on your Raspberry Pi and type
sudo raspi-configto launch the configuration tool. - Navigate to the "Interfacing Options" menu and select it.
- Choose "SSH" from the list and enable the service.
- Reboot your Raspberry Pi to apply the changes by typing
sudo reboot.
Enabling SSH via File System
Alternatively, you can enable SSH by creating an empty file named "ssh" in the boot partition of your Raspberry Pi's SD card. This method is particularly useful when setting up a headless Raspberry Pi without a monitor or keyboard.
Establishing an SSH Connection to Your Raspberry Pi
Once SSH is enabled on your Raspberry Pi, you can connect to it from your local machine using an SSH client. Below are the steps to establish a connection:
Using Command Line
For users comfortable with the terminal, connecting via SSH is simple and efficient. Open your terminal and type the following command:
ssh pi@raspberrypi.local
Replace "raspberrypi.local" with the IP address or hostname of your Raspberry Pi if necessary.
Using SSH Clients
If you prefer a graphical interface, you can use SSH clients like PuTTY (for Windows) or Terminal (for macOS and Linux). Simply input the IP address or hostname of your Raspberry Pi and provide the required credentials to establish the connection.
Enhancing Security for Your SSH Connections
While SSH is inherently secure, taking additional precautions can further safeguard your connections. Below are some best practices to enhance security:
Change Default Credentials
It's crucial to change the default username and password of your Raspberry Pi to prevent unauthorized access. Use strong, unique passwords and consider enabling two-factor authentication if supported.
Use Key-Based Authentication
Key-based authentication eliminates the need for passwords and enhances security. Generate an SSH key pair on your local machine using the ssh-keygen command and copy the public key to your Raspberry Pi using the ssh-copy-id command.
Disable Root Login
Disallowing root login via SSH reduces the risk of malicious actors gaining administrative access to your Raspberry Pi. Modify the SSH configuration file (/etc/ssh/sshd_config) and set PermitRootLogin to "no" to disable this feature.
Resolving Common SSH Issues
Despite its reliability, SSH connections can occasionally encounter issues. Below are some common problems and their solutions:
Connection Refused
If you receive a "Connection refused" error, ensure that the SSH service is running on your Raspberry Pi and that your firewall allows incoming SSH connections. You can verify the SSH service status by typing sudo service ssh status in the terminal.
Authentication Failure
Authentication failures typically occur due to incorrect credentials or misconfigured SSH keys. Double-check your username, password, and key files to resolve the issue. If you're using key-based authentication, ensure that the public key is correctly added to the ~/.ssh/authorized_keys file on your Raspberry Pi.
Network Issues
Network-related problems, such as incorrect IP addresses or DNS resolution failures, can prevent SSH connections. Verify your Raspberry Pi's IP address and ensure proper network configuration. You can check your Raspberry Pi's IP address by typing hostname -I in the terminal.
Exploring Advanced SSH Techniques
Once you're comfortable with basic SSH operations, you can explore advanced techniques to enhance your workflow:
Port Forwarding
SSH tunneling allows you to forward ports between your local machine and the Raspberry Pi, enabling secure access to services like web servers, databases, or other network resources. This can be particularly useful for accessing internal services that are not directly exposed to the internet.
Automating Tasks
By combining SSH with scripting languages like Python or Bash, you can automate repetitive tasks and streamline your workflow. For example, you can create scripts to automatically back up files, monitor system performance, or execute scheduled tasks on your Raspberry Pi.
Using SSH on Windows
Windows users can utilize the built-in SSH client in PowerShell or third-party tools like PuTTY to connect to their Raspberry Pi:
Using PowerShell
Open PowerShell and type the following command to connect:
ssh pi@raspberrypi.local
Using PuTTY
PuTTY is a popular SSH client for Windows users. Download and install PuTTY, then enter the IP address or hostname of your Raspberry Pi in the "Host Name" field and click "Open" to establish the connection.
Using SSH on macOS and Linux
macOS and Linux users can leverage their built-in terminal applications to connect to their Raspberry Pi via SSH:
macOS
Open Terminal and type:
ssh pi@raspberrypi.local
macOS automatically resolves the hostname "raspberrypi.local" to the corresponding IP address, making it easy to connect.
Linux
On Linux distributions, use the terminal to connect with:
ssh pi@[IP Address]
Replace [IP Address] with the actual IP address of your Raspberry Pi to establish the connection.
Conclusion
In this comprehensive guide, we've explored the process of connecting to your Raspberry Pi remotely via SSH, covering everything from enabling SSH to securing connections and troubleshooting common issues. By following the steps outlined, you can confidently manage your Raspberry Pi from anywhere in the world, enhancing your productivity and flexibility.
We encourage you to experiment with advanced SSH techniques and automate tasks to maximize your efficiency. If you found this article helpful, please share it with others and explore related content on our website. Feel free to leave comments or questions below—we’d love to hear from you!